Overview
Turnitin is a tool to aid with plagiarism detection. Work submitted to Turnitin.com is reviewed compared against both institutional and global databases and flags work that may not be original. The tool also has its own in-line grading function.
Instructions
-
Login to Brightspace and navigate to the desired course.
-
Create a new assignment or edit an existing assignment.
-
In the Evaluation & Feedback area, click on the Manage Turnitin link.
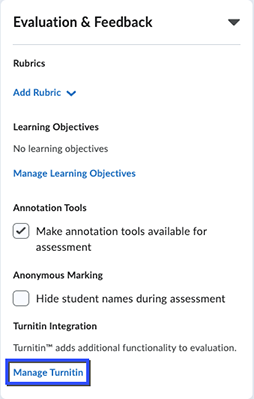
-
On the Turnitin Integration page,
-
Under Similarity Report, select Enable Similarity Report for this folder.
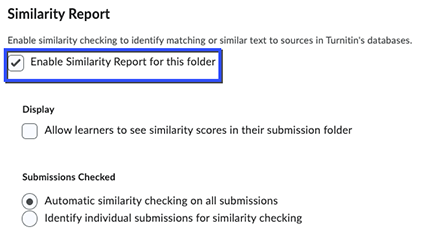
-
Note: Online Grading is not part of the SUNY Oswego contract.
-
Click on the More Options button if you want to modify Turnitin’s default settings.
-
Submission settings options:
-
Standard paper repository
-
Do not store the submitted papers
-
Similarity report setting options:
-
Generate reports immediately (students cannot resubmit)
-
Generate reports immediately (students can resubmit until due date): After 3 resubmissions, reports generate after 24 hours
-
Generate reports on due date (students can resubmit until due date)
-
Compare against (default settings):
-
Student paper repository
-
Current and archived web site content
-
Periodicals, journals and publication
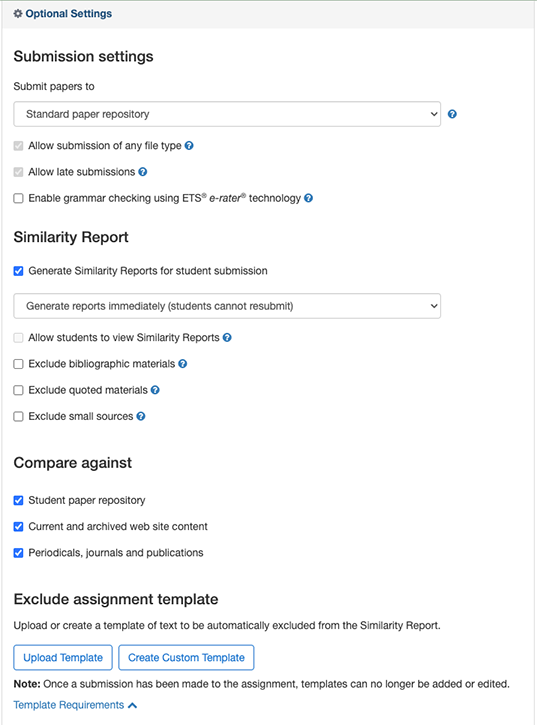
-
Click the Submit button, if any changes were made.

-
Click the Save button.

-
Click on the Save and Close button

Need Help?
Need additional information or assistance? Contact CTS.
This work is licensed under a Creative Commons Attribution-NonCommercial-ShareAlike 4.0 International License. State University of New York at Oswego Division of Extended Learning and Campus Technology Services
