Overview
The purpose of this document is to explain how to submit a student’s in progress quiz attempt. A quiz can get stuck “In Progress” if a student closes their browser without submitting. If the quiz access closes or the quiz timer runs out, a student may not be able to get back in to submit their work. In such cases, it is usually easiest for the instructor to force submit the quiz for the student.
Tip: In the course Grades, the  icon denotes that a student’s grade needs attention. It may require grading, or a submission may be pending. Hover the cursor over the icon to view the issue.
icon denotes that a student’s grade needs attention. It may require grading, or a submission may be pending. Hover the cursor over the icon to view the issue.
Instructions
-
Click on Course Tools in the Navigation bar, then choose Quizzes.

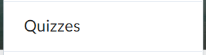
-
From the Manage Quizzes page, locate the quiz with an attempt in progress.

-
Click on the chevron associated with the quiz, then Select Grade.
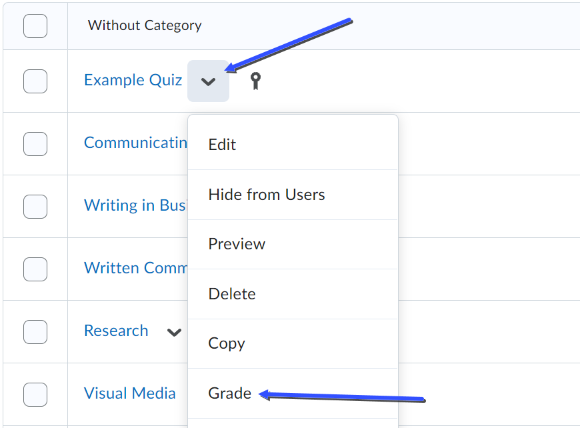
-
Click Attempts.
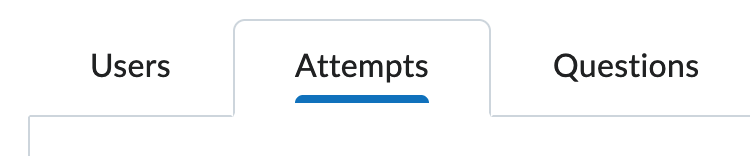
-
Click the Show Search Options link.
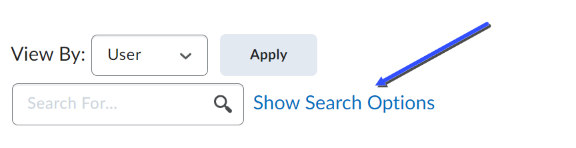
-
Change the Restrict to option to Attempts in Progress.
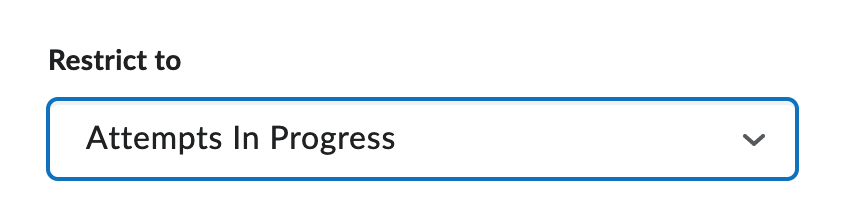
-
In the Search For… box, Click the search icon. (This is an important step!)
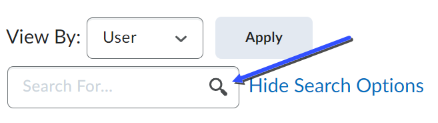
-
For each in progress attempt, Click the Enter Quiz as User icon.
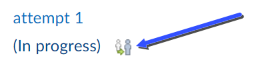
-
In the Confirmation Enter Quiz As User pop-up box, Click Yes.
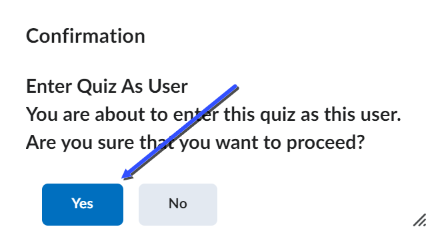
-
Scroll down to the bottom of the quiz page, Click Submit Quiz. Note that if a Quiz has Mandatory Questions that have not been answered, it will not let you Submit the Quiz, even as a faculty member. You will have to determine how to handle any unanswered questions before Submitting.
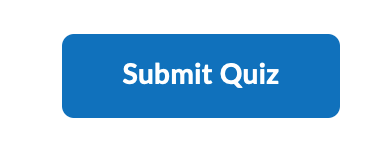
-
If the Quiz is configured to be autograded, you should now see the grade in the Gradebook. If the Quiz requires manual grading, please see the Knowledge Base Article Grading Quizzes in Brightspace.
Need Help?
Need additional information or assistance? Contact CTS.
This work is licensed under a Creative Commons Attribution-NonCommercial-ShareAlike 4.0 International License. State University of New York at Oswego Division of Extended Learning and Campus Technology Services
