Overview
For Alumni only:
Google Takeout allows you to easily transfer student Gmail and Google Drive data through an automated process. This process will transfer Gmail labels/folders and keeps Google Drive in your current folder structure. You will not be able to transfer contacts, chats or tasks, and you will not be able to transfer shared documents. NOTE: Once you start the transfer process you (or us) CANNOT stop the process.
*IMPORTANT*
- You must be signed in to your SUNY Oswego email account first to use this service.
- It is recommended that you use a computer for the transfer tool and ensure you are not logged into any other Gmail account.
- If you get an error that you are not authorized, try using an incognito or private browser on a computer. You may contact CTS if you are still having trouble accessing the transfer tool.
- Once files have been transferred, they will no longer be in your SUNY Oswego Google Drive account.
- If you are over the 15GB of files in your SUNY Oswego Google Storage, you will NOT be able to transfer your data to a free Google Storage account due to a data cap on the free personal account.
Instructions
- Check to see how much storage your @oswego.edu account is currently being used. You must have at least that much free space available within your personal @gmail.com account to start this process.
- Purchase additional storage (if needed) from within your @gmail.com account
- While logged into your @oswego.edu account, go to https://takeout.google.com/transfer
- Enter your personal @gmail.com email address in Step 1. Click SEND CODE.

- While logged into your personal @gmail.com account, click the Get confirmation code button from the Verify your account email.


- Enter the verification code provided in Step 2 on the Transfer your content screen. Click VERIFY.

- Select what you would like to transfer from @oswego.edu to your @gmail.com. You can choose Drive and/or Gmail. Click START TRANSFER. Please note that once you start this process, it cannot be stopped.
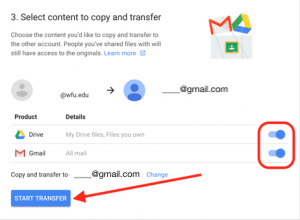
- You will receive an email at both email addresses letting you know that the transfer has officially started. You will also receive an email once it has been completed. Note: You may need to download in smaller amounts, and it may take a few days. Check for updates at takeout.google.com/takeout/downloads.
- Once you have migrated all data and confirmed that it is in your personal @gmail.com account, you will need to go back to the @oswego.edu account and make sure you delete all files from Drive (select all files and click Delete).
- Once you have deleted them, you must also empty the Drive Trash. This ensures that the data is fully deleted from your @oswego.edu account and is no longer taking up your storage space.
- After emptying the trash, it may take 24-48 hours for your total storage usage to indicate that you've reduced your storage. Come back after 24-48 hours to confirm that your storage usage has decreased and is below the quota threshold for Alumni accounts.
We can't provide any additional assistance with the migration other than the documentation that Google provides for this. If you have questions you will need to reach out to Google support from your personal @gmail.com account for further assistance with the actual migration of data.
For further information please see this page from Google:
Copy content from your school account to another account
Need Help?
Need additional information or assistance? Contact CTS.