Body
Overview
This article details the instructions for faculty on how to add a Panopto video to their course in Brightspace.
Instructions
- Go to your course in Brightspace. Click on the Content button, then type Panopto Videos in the “Add a module...” text field (or whatever you’d like your module for Panopto to be called):

- Click on the Existing Activities pulldown, then select External Learning Tools:

- Click on the Panopto Video - OSW option under the LTI Link column:
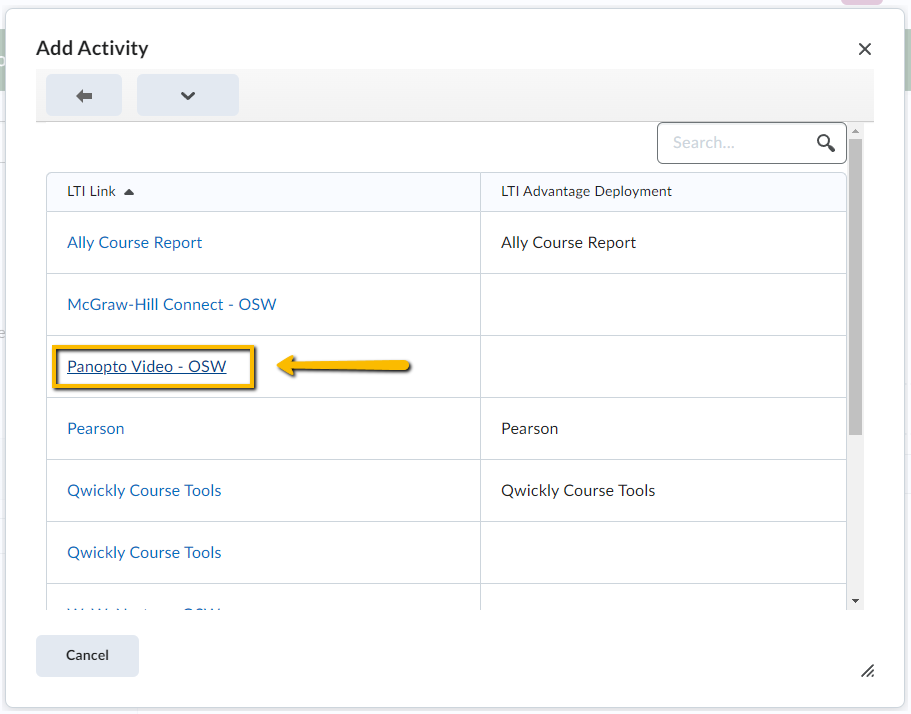
- Click on the Panopto Video - OSW link:
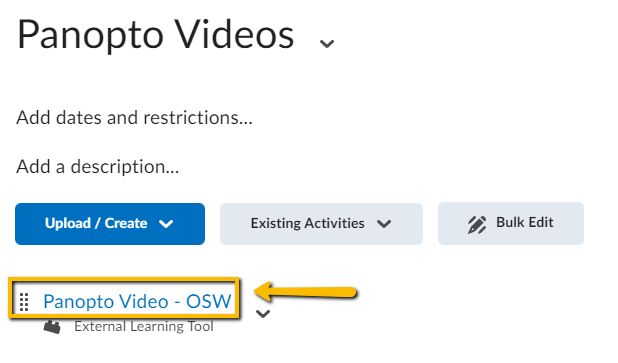
- This will open your Panopto folder that was just created specifically for this course in Brightspace. You can now create content and share it with your students in this folder.

Need Help?
Need additional information or assistance? Contact CTS.