Body
Overview
This article will show instructors how to put a link to their digital learning materials for Inclusive Access through RedShelf in their Brightspace course.
Note: This should not be used for courses using either Pearson's myLabs or Revel courseware. Instead use the article, Setting up RedShelf in Brightspace for Pearson's myLabs or Revel courseware (RedShelf LTI 1.1).
Instructions
- In your Brightspace course, click on the Content link located on the top navigation bar.

- Click on the Add a Module… link located at the bottom of the left side navigation.

- In the text box, enter RedShelf Inclusive Access.
- In the RedShelf Inclusive Access module, click on the Existing Activities menu then select External Learning Tools.
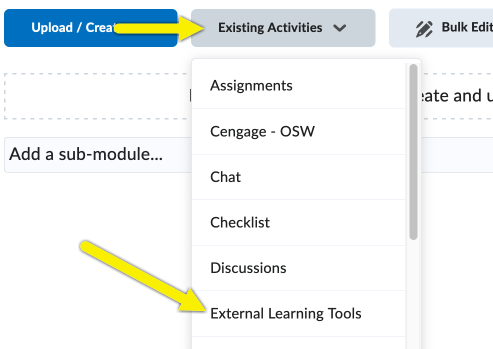
- In the Add Activity window, click on the RedShelf Digital Learning Materials link.

Need Help?
Need additional information or assistance? Contact CTS.
This work is licensed under a Creative Commons Attribution-NonCommercial-ShareAlike 4.0 International License. State University of New York at Oswego Division of Extended Learning and Campus Technology Services
