Body
Overview
This article describes a brief overview of how to use Secure Print for FMO Lee Hall B6 Bizhub C368 on a computer and printer.
Also please note: Don't use the Windows "Photos app, Paint 3D app, or snipping tool" to print images. They will jam the queue for everyone on print-east. Open them with a different app of your choice to print from. Chrome, Word, Photoshop, etc will work.
Instructions
Lee Hall B6 Secure Print on Computer
- Click the Start menu button in the lower-left corner of your screen. It's the button with the Windows logo (it looks like four squares).
-
Type "print". It might not look like there's even a box to type into, but that box should appear automatically when you start typing
-
Without even pressing Enter, search results should appear. Click "Printers & scanners" in the search results.
The "Printers & scanners" window should appear.
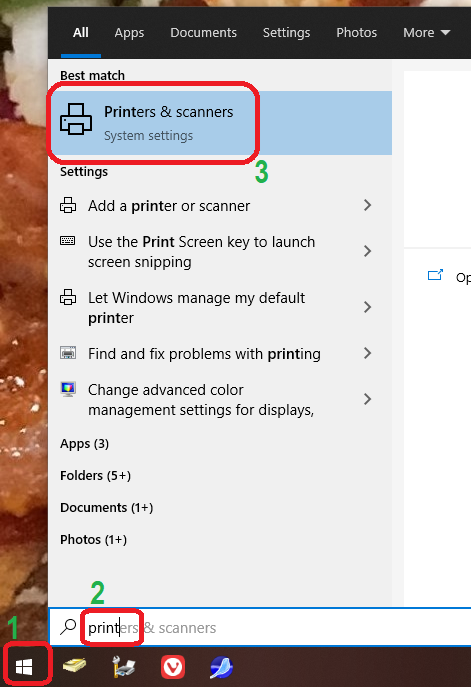
-
Click "FMO Lee Hall B6 Bizhub C368 on print-east".
-
Click "Manage"
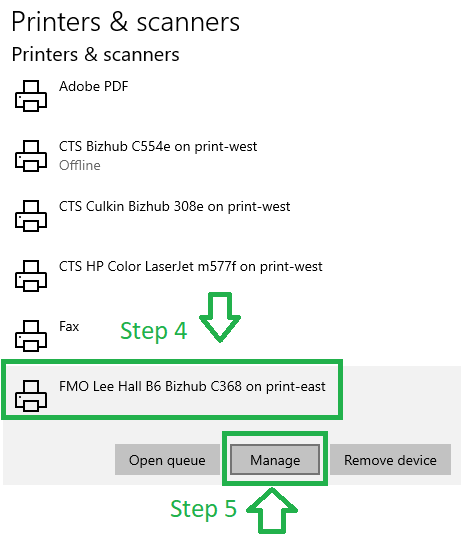
The " FMO Lee Hall B6 Bizhub C368 on print-east " / "Manage your device" window should appear.
- Click "Printing preferences".
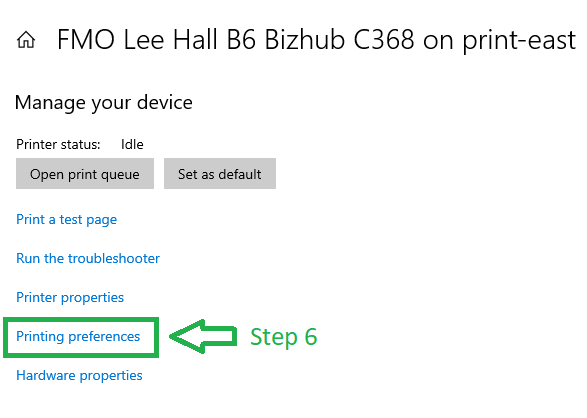
The " FMO Lee Hall B6 Bizhub C368 on print-east Printing Preferences" window should appear. Sometimes, it hides behind an already-open window.
- Click the "My Tab" tab at the top of the window.
- Click the "Output Method" drop-down menu.
- Click "Secure Print" in the menu that drops down
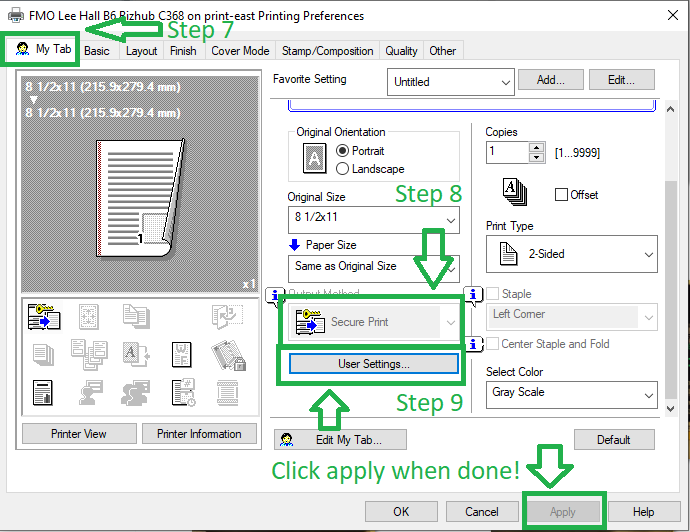
The "User Settings" window should appear immediately upon clicking "Secure Print".
- Type a user name into the "Document ID" box. We recommend that you enter your Laker NetID. Whatever you enter here will need to be typed on the Bizhub's built-in display in the future to receive your printouts.
- Simply entering 1234 as the Document ID and password may cause some issues such as sending to the wrong user/not being able to print. Be sure to make them unique.
- Type a password into the "Password" box. We recommend that this password be 4-8 characters, and different from your Laker NetID password. Whatever you enter here will need to be typed on the Bizhub's built-in display in the future to receive your printouts.
- Click the "OK" button.
Lee Hall B6 Secure Print Release on the Printer
- Step 1: Click the Menu button
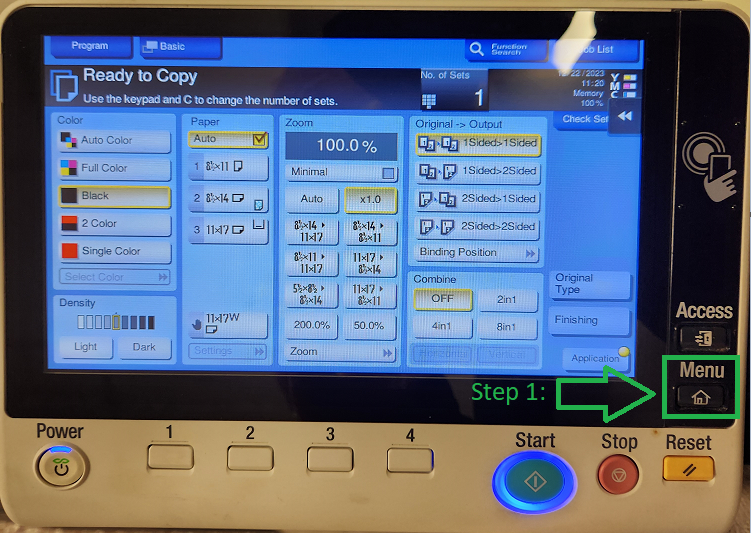
- Step 2: Click the Secure Print icon
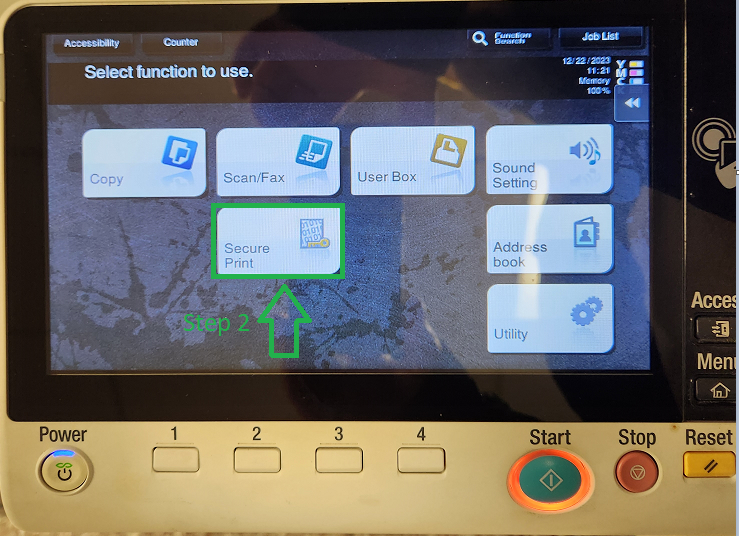
- Step 3: Type your LakerNet ID into the “Document ID” Field, then Click the ”Password” button and type a 4 or more alpha-numeric password.
- Step 4: Click the “OK” button.
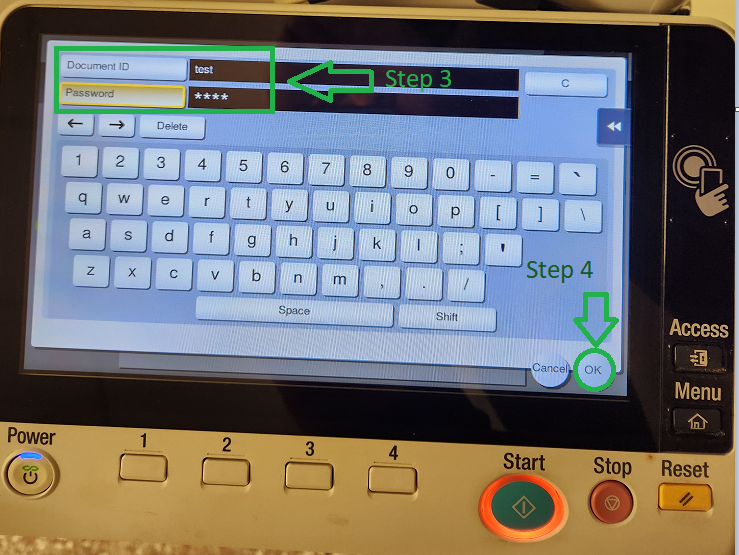
- Step 5: Select your documents
- Step 6: Click Print
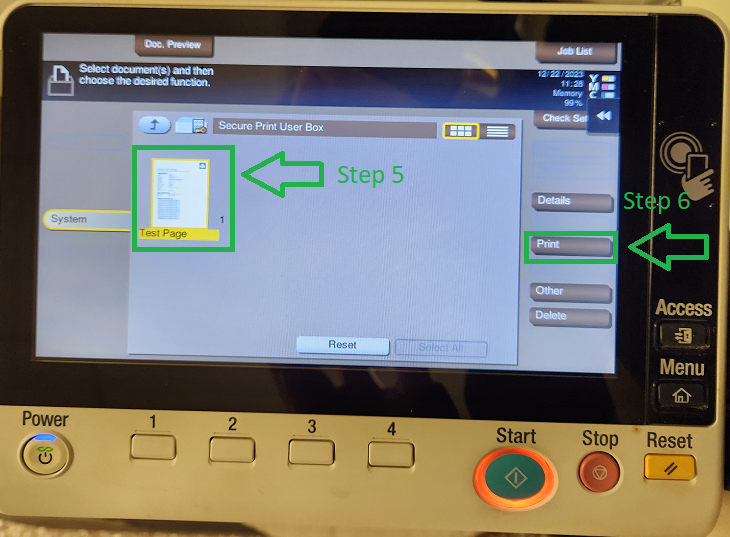
- Step 7: Make changes if Needed
- Step 8: Click "Start"
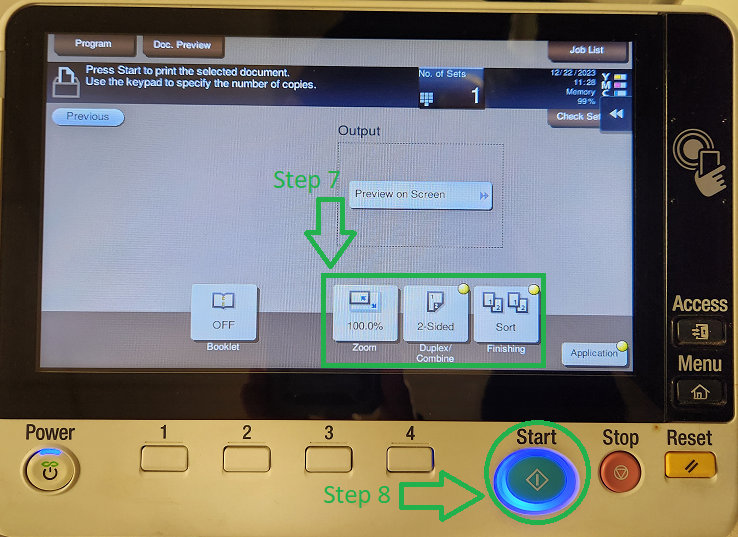
Need Help?
Need additional information or assistance? Contact CTS.